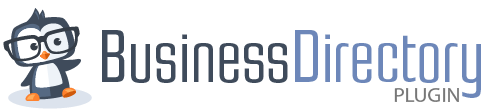The email tab, found under Directory → Settings → Email consists of two sub-tabs:
The settings area configures email options, like admin notifications to send out, who gets copied on certain emails, and so on. The templates sub-tab is where you change the actual text of messages that users will receive as well as the timing of those emails.
General Settings Sub Tab
The settings sub-tab looks like this:

General Settings Section
Display email address fields publicly?: Turning on this setting will show any field that is of type “Email” under Directory → Form Fields and display the email in the data.
How to determine the listing's email address: If you have Contact forms enabled for Business Directory to use to contact the owner of the listing, the plugin can use EITHER the author's email associated to the listing (the WP user) or the email actually included in the listing data (the listing email). This setting allows you to pick which one to use “first”.
Email Notifications Section
Notify admin via email when: This is a series of notifications the admin can opt-in to receive for various events in the directory. Including:
- New listings
- Edited listings
- Expired listings
- Renewed listings
- Completed payments
- Flagged listings
- Contact messages sent
CC this email address too: You can enter an email address that is carbon copied on the notifications above (generally someone else besides the admin of the site, to observe the directory traffic)
Notify users via email when: This is a series of notifications the users can receive for various events in the directory. Including:
- Listing submitted
- Listing approved/published
- Payment is completed
- The listing is about to expire
The exact text of the emails is handled under the Templates sub-tab below.
Templates Sub-Tab
This section is where you configure all outgoing email messages from Business Directory sent to the users. The administrators can also receive copies of these messages depending on your settings under the General area. These notices include:
- Email confirmation message (Sent after a listing has been submitted)
- Listing published message (Sent when the listing has been published or approved by an admin)
- Listing Contact Message (Sent to listing owners when someone uses the contact form on their listing pages)
- Payment abandoned reminder message (Sent some time after a pending payment is abandoned by users) — Premium Feature —
- Renewal – Expiration notices (Sent when listings expire or renew, only used for NON-recurring listings)
It looks like this:

If you wish to edit the content of the email, click on the “Click to Edit” box, which expands the email editor like so:

Each section has a unique editor, with different field codes that are available for that email. Each email is sent as Plain Text and you can edit the Subject and Body, inserting any valid field codes for that email (only).
Here is a list of all field codes:
- [listing-url] – Listing's URL
- [listing] – Listing's title
- [name] – Sender's name
- [email] – Sender's e-mail address
- [message] – Contact message
- [date] – Date and time the message was sent
- [link] – Checkout URL link
- [access_key] – Access key for editing ads (if feature is enabled)
- [[site-title]] – The name of your site as configured under Settings->General. This is available in EVERY email.
Most of the email editors are self-explanatory but the last one merits some additional explanation:
Add Notices
This section allows you to define more than a single email to send to users depending on two events:
- Renewal
- Expiration
And two different types of listings:
- Recurring
- One-time (non-recurring)
There are a variety of ways this can be configured–by default, we provide you with an expiration notice that only applies to non-recurring (one-time) listings so you can remind them to renew. However, you are free to define as many messages as you want and set them for different types of listings. For example:
- For Recurring listings, you might send a “Thank You” email on renewal where you remind the user their payment was just processed and thank them for their business
- For Non-Recurring (one-time) listings, you might send a series of emails after expiration (an email campaign) asking them to renew
- For Non-Recurring (one-time) listings, you might have a separate renewal email thanking them for their payment and reminding them it will expire again shortly.
The add notices section allows you to define any or all of these depending on your situation.
When you open the Email Notices section, it's a bit different than the others:

Not only can you define the body and subject, but the timing of the email and what kind of listings it applies to. Clicking on the dropdown menus under “Applies to” gives you these options where you can pick what type of listing the email is for:

Clicking on when to send provides a variety of options for renewal or expiration:

You can pick the options that make the most sense for you.