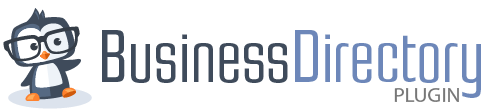Looking for a way to build a WordPress user directory? This WordPress user directory plugin tutorial helps you make one in minutes!
A WordPress user directory is the simplest way to help people find who they're looking for.
From staff to membership directories, they're useful in a variety of situations. But how can you easily create one without knowing how to code?
And that's where the best WordPress user directory plugin comes in: Business Directory Plugin.
It makes it simple to create your own WordPress user directory in a matter of minutes. So, we'll cover some of the things you need to know to start, then we'll show you exactly how to create a dynamic user directory with our step-by-step tutorial.
Let's begin!
What to expect from a WordPress user directory plugin
WordPress doesn’t come with a directory system out of the box.
This is why you need a WordPress directory plugin. And all it takes is two tools to start your WordPress user directory:
- A live WordPress site
- Business Directory WordPress plugin
You can use your existing WordPress site (e.g., your organization's website) or a new one.
Getting a new WordPress website is easy. Just contact a WordPress hosting provider and you’ll receive all the necessary details.
Business Directory Plugin is the best directory plugin for WordPress.
It helps you create any type of directory in the shortest amount of time so you can focus on more important tasks. Whether it's a member directory page or a searchable directory for a list of business directories, Business Directory makes it easy for anyone with its user-friendly interface.
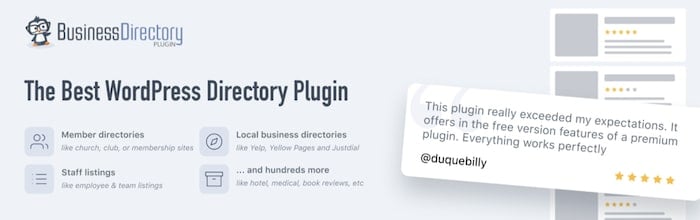
You can use the free plugin from WordPress.org or the premium version.
It's possible to use the free version to build a basic user directory site. But if you want more advanced features like unlimited listings or extra layout types, then it's best to go with one of Business Directory's paid plans.
Plus, Business Directory has Google Maps and advanced filtering options only available in the premium plans. So we’ll use Business Directory Plugin premium in this tutorial.
How to create a people directory in WordPress
It's only a few simple steps to make your WordPress user directory:
Step 1: Get Business Directory
First, we must install the free version and then the premium version.
You can download the free version by going to Plugins → Add New. Then search for Business Directory and click Install, then Activate.
Next, head to the pricing page and grab a Business Directory premium plan if you want the extras in this tutorial. Then, in your account, go to Downloads and click the Download Business Directory Premium button.
Also, copy your license key while you're in your account. You'll need this in a second.
Next, go to your WordPress dashboard and go to Plugins → Add New again and upload the zip file for Business Directory premium. Then install and activate it.
Then, there's only one more step: getting your license key entered.
So go to Directory and you'll see a notification for your license key:
Click Review license keys and you can enter the key you copied earlier. You're now set to go!
Step 2: Create user directory pages
For a user directory site, we need to create multiple directory pages. These are standard WordPress pages with Business Directory Plugin shortcodes:
First is the user directory front page.
Right after you activate Business Directory Plugin, you’ll see a dashboard notification about how creating the required pages is included in the directory. Click the Create required pages for me button, and the directory home page will be created.
You can find it from WordPress Dashboard → Pages. By default, its name is “Business Directory”. We’ve changed that to “User Directory”.
This page will be the front archive page of the directory. You can also set it as the home page of your site if you want.
Next is the list submission page.
This page is on the WordPress frontend and is used internally to add user listings to the site.
To create the list submission page, first, go to WordPress Dashboard → Pages → Add New.
Give your page a title. We used “Add new user”. Then, put the [businessdirectory-submit-listing] shortcode into the new WordPress page.
Publish the page, and your form is ready to go!
Step 3: Set up the WordPress user directory system
Now let's customize some of its default settings. We’re going to do the following.
- Hide the list submission button from the front page.
- Decide who can create people listing entries.
- Adjust the listing expiration time.
Turning off the Submit Listing button: Usually, a user directory doesn’t accept listing submissions from the public. The site’s internal team adds the listing entries.
By default, Business Directory Plugin displays a Submit Listing button on the directory front page. But we don’t need this button for this tutorial. So let’s go to Directory → Settings → Listings → Buttons.
Uncheck the Submit listing button option from there.
Decide who can create listings: We want to ensure that only our registered internal users can add user listings to the directory. So, go to Directory → Settings → General → Registration.
Enable Require login to post listings. Then disallow users to create accounts during listing submission. Don’t forget to save the settings.
Step 4: Add listing categories
We can categorize the listed people to make the list more organized. For example, we can categorize an organization’s staff by their departments.
To create these categories, go to Directory → Categories.
You can add and manage them from the same place.
Step 5: Edit the directory form fields
You’ll get some readymade form fields inside the list plugin. These can be edited to match your needs. You can also add custom fields if you want.
Go to Directory → Form Fields. Edit the form field titles and options there.
We’ll need the following fields for this tutorial which can act like a profile builder.
- Name
- Designation
- Bio
- Address
- Phone number
- Email address
Want more detail about editing form fields? Please see our form fields guide.
Step 6: Add user listings
After getting our categories and form fields ready, we can now create listing items. We’ll use our front-end list submission page for this. Here’s a screenshot of our list submission page.

We just need to add the user profile data to this form and follow the on-screen instructions. It’s easy and quick.
Step 7: Improving the design of your WordPress user directory
To present the directory professionally, we’ll use a premium Business Directory Plugin template. For this tutorial, we’ll use the Elegant Business theme.
We’ve taken a screenshot of the listing archive to show you. Check it out!

The single listing detail view looks like the one below.

And that's it! Our people directory is now ready.
If you want, you can use Google Analytics to see the traffic stats, including the profile page visits. This can give you a view of who is the most popular in your community! Fun, right?
Learn More: How to Create a WordPress Contact Directory
Ready to make your WordPress user directory?
Business Directory Plugin has many features that you can explore and use on your user directory site.
And we hope this tutorial has helped you get started with your employee or membership site! Please share your thoughts via comments!
Ready to launch a WordPress people directory? Get Business Directory Plugin now and build the people listings site today!