To get into the Everest region, an entry permit is required due to the protected zone in the Sagarmatha region where Everest Base Camp is located. These permits, known as Everest Base Camp Trek Permits, encompass the permissions from Khumbu Pasang Lhamu Rural Municipality (Trek Card), Sagarmatha National Park, and the Gauri Shankar Conservation Area (optional).
The Everest permits, which are now available to all individuals, come with a nominal fee. Previously, the Trekker’s Information Management System (TIMS) was a requirement as well. However, with the implementation of decentralization, a new EBC trek permit system has replaced the old one specifically for the Everest region.
This transition has led to some confusion among adventurers, resulting in numerous inquiries regarding the costs and details of the new Everest Base Camp Trek permits.
Important Update:
Please note that the requirement for a TIMS Card has been eliminated for all treks to the Everest region. However, the Everest Base Camp Trek now mandates a Trek Card, which serves as a replacement for the previous municipality permit system. The Trek Card is issued by the Khumbu Pasang Lhamu Rural Municipality and carries the same cost as the Municipality Permit. Kindly ensure you obtain the Trek Card for your Everest Base Camp Trek.
Everest Base Camp Trek Permit Details | Ultimate Guide
Here is an ultimate guide providing details on the Everest Base Camp Trek permits, including the Three Passes, Chola Pass, and the Gokyo Lakes Trek. It also covers the required documents and associated costs for each permit:
Khumbu Pasang Lhamu Rural Municipality Entrance Permit
The Khumbu Pasang Lhamu Rural Municipality Entrance Permit is a newly introduced EBC permit issued by the local government in the Khumbu region. Here are the details regarding its cost, required documents, and where to obtain it:
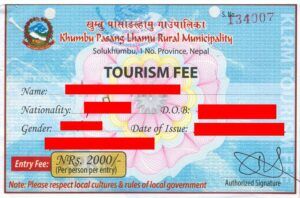
Cost:
The cost of the Everest entry permit is NPR 2000 per person for the first four weeks. For stays longer than four weeks, the cost is NPR 2500 per person. There is no VAT applied to the permit fees.
Note: The cost of the Khumbu Pasang Lhamu Rural Municipality permit is the same for all individuals outside of Nepal, including SAARC nationals and NRNs (Non-Resident Nepalese). The fee can only be paid in Nepalese currency, so it is important to have cash on hand to cover the permit cost.
Required Documents:
To obtain the Khumbu Pasang Lhamu Rural Municipality Entrance Permit, you will need to provide a copy of your passport or your passport details.
Where to Get the Permit:
You can obtain the permit at either Lukla or Monjo at the Sagarmatha National Park counter. Most people acquire the permit in Lukla, as the permit-issuing authority has an office along the trails in Lukla, making it easily accessible. However, if you forget to obtain the permit in Lukla or if you are starting your trek from Phaplu, you can obtain it at the Sagarmatha National Park counter in Monjo.
Please note: It is not possible to obtain the Khumbu Rural Municipality Permit in Kathmandu.
Everest Trek Card Implementation Notice
As per the updated rule effective from September 23rd, 2022, visitors trekking to Everest Base Camp (EBC) are required to obtain a Trek Card. The Trek Card serves as a digital permit to enter the Khumbu region and also functions as a visitor safety monitoring system. One of the notable advantages of the Trek Card is that it allows you to access information about the region via your mobile phone by scanning or tapping the card.

Here’s how you can register for the Trek Card on Everest:
1. Prepare Required Documents:
- Color copy of a valid passport
2. Visit the Trek Card Registration Center in Lukla:
- Upon arrival in Lukla, locate the Trek Card registration center.
- Submit your color copy of the passport and have your photo taken at the center.
How does the Everest Trek Card work?
Once you have obtained the Trek Card, you can simply tap the card at the rural municipality checkpoint. This saves you time, as you won’t have to wait in long queues at each entry point along the trekking route.
Cost:
The Everest Trek Card itself does not have any additional fees. However, visitors are required to pay the entrance fee of the Khumbu Pasang Lhamu Rural Municipality as part of the overall permit process.
Please note: The information provided here is based on the available data up to September 2021, and it is advisable to check for any updates or changes in the permit requirements before your trek.
Permit to Enter Sagarmatha National Park
Certainly! Here’s the comprehensive guide to obtaining the necessary permits for the Everest Base Camp Trek, including the Sagarmatha National Park (SNP) Permit:
Sagarmatha National Park Permit:
Cost:
- Foreigners: NPR 3000 per person + 13% VAT
- Residents of SAARC: NPR 1500 per person + 13% VAT
- Nepalese: NPR 100 per person + VAT of +13%
Note: Children under 10 years of age can obtain the SNP permit for Everest free of charge. The fees for the permit are payable in Nepalese currency.
Where to Get the SNP Permit:
- Monjo: You can acquire the Sagarmatha National Park Entry Permits at the entry gate in Monjo.
- Department of National Park and Wildlife Conservation (DNPWC) Counter in Kathmandu (Bhrikuti Mandap): Alternatively, you can also obtain the SNP permit at the DNPWC counter in Kathmandu to avoid potential queues at the Monjo counter.
Kathmandu Permit Counter Contact:
- Tel: +977-1-4256909
- Fax: +977-1-4256910
- E-mail: info@ntb.gov.np
- Website: www.ntb.gov.np
Necessary Documents:
- Passport Details
It’s important to note that the Khumbu Pasang Lhamu Rural Municipality Permit and the Sagarmatha National Park Permit are the main permits required to enter the Everest region. However, if you are commencing your trek from the traditional route of Jiri, an additional conservation area permit may be necessary.
Please ensure to check for any updates or changes in the permit requirements and procedures before your trek.

Additional Permit for Jiri to Everest Base Camp
When starting the trek from Jiri, it is necessary to obtain an additional permit for the Everest Base Camp trek, known as the Gauri Shankar Conservation Area Permit (GSCAP). Here are the details regarding the GSCAP:
Gauri Shankar Conservation Area Permit:
Cost: NPR 2000 per person plus 13% VAT for 30 days.
Where to Get the Permit:
- Shivalaya: You can obtain the GSCAP at the Conservation Area Permit Checkpoint in Shivalaya.
- Tourist Service Center in Kathmandu (DNPWC Counter at NTB office): Alternatively, you can also acquire the permit at the Tourist Service Center in Kathmandu to save time.
Required Documents:
- Two passport-sized photos
- Passport details
Additionally, you may need to fill out a form during the permit application process.
Please keep in mind that the information provided here is based on the available data up to September 2021. It is advisable to check for any updates or changes in the permit requirements and procedures before your trek.

The most Popular Questions about permits
What are the permits required for the trek to Everest Base Camp from Lukla?
To embark on a trek to Everest Base Camp from Lukla, two permits are necessary:
- Trek Card (formerly known as the Khumbu Rural Municipality Permit)
- Sagarmatha National Park Permit
Both of these permits, regardless of whether you choose the Gokyo Lakes with Chola Pass route or the Three Passes route, are essential for regulating your movement and ensuring tracking of your progress along the trek. These permits are issued by the local and central governments of Nepal. It is important to note that these permits are valid for single entry to the designated areas.
Is TIMS necessary for trekking in the Everest region?
No, the new rural municipality permit has replaced the need for the Trekker’s Information Management System (TIMS) card in the Everest region. Since October 1st, 2018, it is no longer necessary to obtain a TIMS card for trekking to Everest Base Camp or any other treks in the region.
Can I pay Everest entry permit fees in Foreign Currency?
No, the permit fees for entering Everest cannot be paid in foreign currency such as USD or any other currency. You are required to pay the permit costs in Nepalese currency (Nepalese Rupees). You can obtain Nepalese rupees by exchanging currency at banks, ATMs, or authorized money exchange centers in Nepal.
In conclusion
In conclusion, these are the necessary Everest Base Camp Trek permits can get in the Khumbu region. The total cost for these permits is approximately 50 USD. It is crucial to obtain and carry these permits during your trek to avoid any complications or fines imposed by the authorities.
Once you have obtained the permits, ensure that you keep them safe and easily accessible. You will need to present them when requested by officials at various checkpoints along the trek. These permits serve as licenses to enter the Everest region and are essential for any tours or treks to Mt. Everest.
If you have booked an organized trek through an agency, they will typically handle the permit arrangements on your behalf, saving you the trouble of acquiring them yourself.
Discover more from Nepal Travel Vibes
Subscribe to get the latest posts sent to your email.




Helpful information Fortunate me I found your web site unintentionally, and I am stunned why this twist of fate did not took place in advance! I bookmarked it
I went over this internet site and I believe you have a lot of good info , saved to bookmarks (:.
Thank you so much