Ang Rita Sherpa, a name synonymous with mountaineering prowess, is a titan in the world of high-altitude exploration. Hailing from the rugged terrains of Nepal, this extraordinary individual etched his…


Ang Rita Sherpa, a name synonymous with mountaineering prowess, is a titan in the world of high-altitude exploration. Hailing from the rugged terrains of Nepal, this extraordinary individual etched his…

Francys Arsentiev became the first American woman to summit Everest without the life-sustaining support of oxygen tanks. Tragically, this extraordinary achievement was overshadowed by a heartbreaking fate. During her descent,…
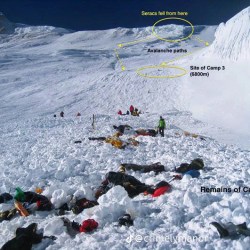
A somber look at the human cost of climbing the world's highest peak Often referred to as the "death zone," Rainbow Valley is located at an altitude above 8000 meters.…

Mount Everest, the world's highest peak, has a dark side that is often overshadowed by its majestic beauty. Over the years, countless climbers have lost their lives in their pursuit…

Mount Everest, the Earth's crown jewel, doesn't just hold the title of the highest mountain. It has a place of mystique and wonder. But where exactly is this titan of…

Everest, the crown jewel of the Himalayas and the highest point on Earth beckons adventurous spirits from around the globe. But for those considering this ultimate mountaineering challenge, a crucial…

Mount Everest, the crown jewel of the Himalayas, needs no introduction. But the origin of its name might surprise you. It wasn't always called Everest. In fact, the man it's…

The controversial billboard that replaced the traditional graffiti-covered rock at Everest Base Camp has been removed by Khumbu local authorities. The billboard, which featured the camp's altitude and a photo…

Purnima Shrestha's name is etched in history. This Nepali mountaineer has achieved the seemingly impossible, becoming the first woman to summit Mount Everest three times in a single season! https://www.instagram.com/p/C66gcEayx80/?hl=en…

In an extraordinary display of endurance, skill, and dedication, Kami Rita Sherpa has once again etched his name into the annals of mountaineering history. On a crisp Wednesday morning, the…
Ads can be a pain, but they are our only way to maintain the server. Please deactive Ads blocker to read the content. Your co-operation is highly appreciated and we hope our service can be worth it.