If you are planning to trek in Nepal this summer and are facing problems in deciding trekking destinations, then don't worry about it. I have a summer season trekking bucket…

One of the main tourist attractions of Nepal is trekking. You can also plan a trek for your next visit in Nepal. You can pick up your trekking type and destinations reading the blogs from Nepal Travel Vibes. Explore Nepal’s Chain of Himalayas or either plain Terai. Stay tuned with us for new treks that are being discovered in Nepal.

If you are planning to trek in Nepal this summer and are facing problems in deciding trekking destinations, then don't worry about it. I have a summer season trekking bucket…

One of the most popular trekking activities globally is the Everest Base Camp Trek, which attracts thrill seekers from around the globe. It takes trekkers through some of the most stunning…

Is trekking to Annapurna Base Camp on your bucket list? If yes: You’re in for a life-changing adventure. If not: Let’s fix that mistake right now! Annapurna Base Camp (ABC)…

Hey y'all, you know what they say - good things come in small packages! When it comes to trekking in Nepal, you don't always need a months-long expedition to find…

The winter of Nepal in turn truly unveils a beautiful landscape that is adored by the people across the world. It is possible to see the beauty of this time of…
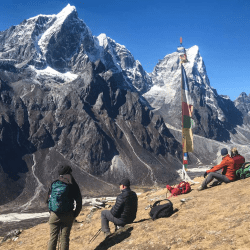
The wondrous views of the Himalayas in Nepal attract adventure seekers from India and around. Through our India guide to treks in Nepal, we seek the essence of exploring the…

Kathmandu, the capital and largest city of Nepal, is surrounded by some of the world’s most spectacular mountains and offers easy access to amazing trekking opportunities. Within a few hours’…

The Everest Base Camp (EBC) trek is considered moderate to challenging. The trail is in good condition, but the initial altitude gain to Lukla can be difficult. The trek's starting elevation is 2,800…

Nepal offers a diverse range of trekking options from easy to challenging, some of the best trekking places in Nepal, have been one of the top destinations for trekking. Over…

Discover the top activities in Nepal, from trekking to the Himalayas, exploring ancient temples and monasteries, white water rafting, paragliding, and more. Plan your adventure in Nepal with our comprehensive…
Ads can be a pain, but they are our only way to maintain the server. Please deactive Ads blocker to read the content. Your co-operation is highly appreciated and we hope our service can be worth it.