Are you looking to make a WordPress store directory? Not sure where to start? Learn here how to create a store directory in WordPress.

Wondering what it takes to create a WordPress store directory? It takes less than an hour of your time and a free WordPress directory plugin. Happy? We know you are!
A store directory site is also known as a shop directory. These are everywhere! Big companies like Apple to independent infopreneurs are running store directories. Whatever may be the size of your store directory, we’ve got your back.
In this post, we’ll show you how to launch your WordPress store directory. You will be able to use this directory site to publish shop listings. The directory will support monetization and user-generated content as well. Let’s start!
Best tools to create a WordPress store directory
Cannot wait much longer? Here’s some hint (spoiler alert!):
- A WordPress site
- Business Directory Plugin
So, our online shop directory is going to be a website. WordPress is one of the easiest ways to create a website. Since we’re building this directory on WordPress, first off we need a live WordPress site. It’s a core prerequisite for this tutorial.
To add the directory system to your site, we’ll need a WordPress plugin. We’ll use the best WordPress directory plugin – Business Directory Plugin. It’s very popular in its niche. The plugin offers a huge collection of amazing features that you will love.
Business Directory Plugin’s free version is a good fit for basic listing sites. If you need advanced features, there’re premium plans. These come with more robust features to boost your directory.
Why Business Directory Plugin?
Wondering why are we choosing this particular plugin? Well, the reason is, it’s the best option out there. You can use Business Directory Plugin for free to build any type of directory. It's the ultimate store directory plugin.
When you need more features, we have several upgrade options. Take a brief look at why Business Directory Plugin is the best listing site plugin.
- Incredibly user friendly.
- Mobile ready.
- 100% responsive output.
- It’s scalable, no matter what.
- Works with custom fields.
- Both free & paid listing support.
- Multiple payment method support.
- Recurring payment ready.
- Modern search and filtering options.
- SEO friendly so that your site comes in search results.
- Content export and import supported.
- More advanced features in premium versions.
How to make a WordPress store directory
If you’re a starter, you can create a WordPress website easily with most of the domain name registrars. Or do you have some WordPress experience? Awesome! You can get your site live from a lot of hosting options!
Assuming that you’ve got your fresh WordPress website live, now we’re ready to start the main part of this tutorial. We’ll see it step by step.
Step 1: Install Business Directory Plugin
Do you have prior experience with installing WordPress plugins? If “yes”, then simply install and activate Business Directory Plugin free. It’s available on the WordPress plugin repository.
If you’re new to WordPress, worry not! We have detailed documentation for you to learn how to install Business Directory Plugin.
After installing the plugin, activate it on your site. You’ll see the “Activate” button once the installation is complete.
Step 2: Create the store directory listing pages
As soon as you activate the Business Directory plugin, there will be a back-end prompt to create a directory listing page. Hit the “Create required pages for me” button. This will create a common directory listing page on your website.
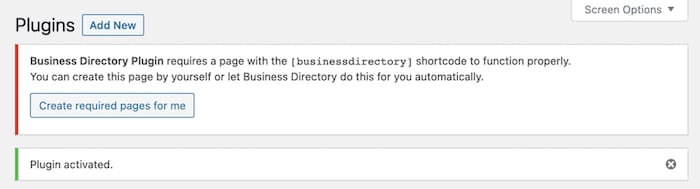
It’s a WordPress page with the [businessdirectory] shortcode inside. Also, you can create a WordPress page yourself and put the same shortcode in that to make a similar page.

Business Directory Plugin offers several other shortcodes. You can create custom directory listing pages using them. You can use different conditions to filter listing content on these pages.
Navigate to Dashboard → Pages to see a list of all your WordPress pages. Your directory listing pages will also be available there.
Step 3: Customize your WordPress store directory settings
Every directory has its own purpose. This is why each of them needs different system configurations.
Business Directory Plugin knows this. It comes with a rich set of settings options. You can use them to tweak your listing site as you need.
You can access the Business Directory Plugin settings options from your WordPress admin panel. Log in to your dashboard. You’ll find a Directory menu at the left navigation bar.
There you will get a lot of options to manage the store directory. You can add new listings, new categories, tags, and more. Visit Settings to explore the directory configuration options.
Let’s have a quick look at the main settings options of the plugin.

General: From this tab, you can define whether a user needs to log in to submit a listing item. Also, you can customize your directory’s link settings, spam protection, AJAX submission behavior, etc.
Listings: An entire menu to control your listing settings. Here you can set how many store listing items to display on each page. Listing item expiration policy can also be defined using this menu along with other tweaks. If you want to show or hide some buttons, you can do that here.
Email: Customize your directory’s email handling behavior from this page. Do you want to display the email address of the item submitter? You can decide it right on this tab. Email notification policy and email content can also be customized from this menu.
Payment: You can enable and tweak your platform’s monetization system from this menu. Also, you will get the payment gateway settings on this page. Recurring payments are supported as well.
Appearance: Do you want to override your main theme’s button styling with the plugin’s? You can do it here. There are options for tweaking the image behavior on the directory. These include the policy to upload images, thumbnail settings, etc.
You can learn all about these settings options from our detailed documentation. These options are really self-explanatory. Set them up as you need.
Step 4: Customize the form fields
Business Directory Plugin gives 10 premade form fields when you activate the plugin. Adding new fields or deleting existing ones is just a matter of clicks. And of course, you can edit them when you want. These form fields are presented on the listing submission form’s listing information section.

To add/edit/delete form fields, go to Directory → Manage Form Fields. All the fields will be displayed. You are free to customize them. See our form field documentation for more detail.
Step 5: Create listing categories
A store directory should organize the stores in different categories. Visitors who want to browse gadget stores won’t be interested in viewing pet shops on the same page. This is why it’s important to organize the stores in several categories.
You can categorize the shops by products, locations, and more. Location-based directories are popular for finding local businesses. Business Directory Plugin offers a category management system for this. Use it to create, check, edit, and remove listing categories.

Visit Directory → Directory Categories to explore and manage your shop categories.
Step 6: Create a listing submission form
User-generated content can be a big part of any directory site. If you want to allow your visitors to submit listing items, you can do it in 2 ways.
- Show an “Add Listing” button on your directory listing page
- Create a dedicated item submission page using a shortcode
You can go with any or all of the above. These are not mutually exclusive.
However, you have the option to hide the “Add Listing” button from the directory listing page. To do so, visit Directory → Settings → Listings → Buttons. You will find the control.
Again, to create a directory submission page with your custom design and content, simply create a new page. Put the [businessdirectory-submit-listing] shortcode in it. Publish the page, and voila! You can share this page’s link anywhere for your visitors to submit directory items.
Step 7: Test the directory and bring traffic
Through the 6 above steps, we’ve completed building our store directory. Now it’s time to test it by adding a store listing. As an admin, you can add a listing item from the back-end.
Try the listing submission systems described in step 6. Both of them provide a front-end listing submission experience.
Remember the email notification system from step 3? Don’t forget to check whether the emails are working or not!
Is everything functioning properly? If you find any issues, fix them. Once done, you’re ready to share your directory with your audience. To measure the traffic performance, you can use free tools like Google Analytics.
Learn More: How to Create a Hotel Directory in WordPress
Take your WordPress store directory to the next level
In this tutorial, we’ve used Business Directory Plugin free. It’s great to start with a basic store directory site. The plugin offers a whole lot of cutting edge features in its premium plans.
Some core benefits of the premium Business Directory Plugin are given below:
- Use PayPal, Stripe, and more payment methods.
- Offer discount codes and apply different conditions to them.
- Add Google Maps to display and compare store locations.
- Powerful migration feature to move directory data and settings.
- Advanced search widget functions like ZIP code and city lookup.
- Let the visitors rate the shops using a nifty star rating system.
- Exclusive WordPress themes for listing pages and items.
Business Directory Plugin has multiple premium plans. Explore them and choose whichever fits your needs!
Wrapping up
Building a store directory website on WordPress may sound complicated. But when you have the best tool in hand with the right guidelines, it becomes simple. In this entire article, we proved that!
Now that you have everything figured out. So what are you waiting for? Get Business Directory Plugin and launch your fantastic WordPress store directory today!
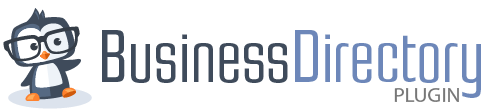
Leave a Reply