Wondering how to create a WordPress product directory? You've come to the right place! Check out this step-by-step tutorial to learn the easiest way.

A WordPress product directory is a listings site to display products. You can present your own products to let the visitors explore. Or, you can also show off others’ products. In essence, an online product directory is a site that offers information about various products.
A product directory can be incredibly useful if it’s built the right way. It can enable the visitors to find their desired products with helpful search tools. And for you, the owner or manager, a product directory site can be a great asset. How? Let’s talk about that.
Benefits of having a WordPress product directory
As we’ve already mentioned, your product directory site can be a big property for you. Also, it will be helpful to the visitors. Although you might be already thinking of building a product directory, we would take a moment to boost your motivation.
Let’s take a look at why you would want to create a product directory site.
If you are managing a business:
- If you are running a business, a product directory can display your product catalogs.
- A product directory can reduce a company’s cost of building individual product pages. It makes them dynamically from some minimal data inputs.
- If you want, you can let your customers review your products in the directory.
- Each product listing can have a contact form so that the visitors can reach out to you.
- You can provide a link to a product’s checkout page so the customer can purchase it right away.
If you are going to list third-party products:
- You can treat it like a business directory where you are focusing on individual products rather than businesses.
- It can be a huge source of affiliate income.
- You can offer paid listing opportunities for products.
- You can feature some products at the top of the directory at some extra cash.
- Let the businesses claim their products and charge a fee for that.
- Monetize the directory traffic with advertisements.
The potential of a product listing site is unlimited. It benefits all the parties involved.
The visitors get up-to-date product information. The website owners can earn a great living from their efforts. And the product manufacturers get a solid platform to showcase their products. A win-win for everyone!
What to include in a WordPress product directory
A good plan is necessary to make a product directory successful. On that note, it's very important to decide on the directory offerings. It comprises both the directory features and content. Let’s see what to expect from a WordPress product directory.
Regarding the products
- Product name
- Product image(s)
- Product description
- Product price
- Where to buy
- Purchase link(s) if applicable
- Stock information
- Seller contact information
Regarding the platform
- It should offer both free and paid listings
- Front-end directory submission
- Claim listing, ratings, and reviews
- Advanced search
- Maps for physical locations
- Flexible and advanced payment options
We’ve tried to cover the common features and content stuff above. If you have a local directory to list local business products or real estate assets, you need to plan it that way.
Best tools to create a WordPress product directory
We’ll follow the easiest way to build our product directory. It’s going to need only a couple of tools:
- A live WordPress site
- Business Directory Plugin
We’ll use WordPress to build our online product directory. WordPress is very popular and easy to use. We need a WordPress website to get started.
You can get a live WordPress site from our recommended WordPress hosting companies. It will be real quick.
WordPress doesn’t come with any readymade directory feature. We’re going to use a plugin for that. WordPress plugins are like apps that provide you additional functionalities.
Business Directory Plugin is the best WordPress directory plugin. We’ll use it on our WordPress site to create the product directory. It has both free and paid versions.
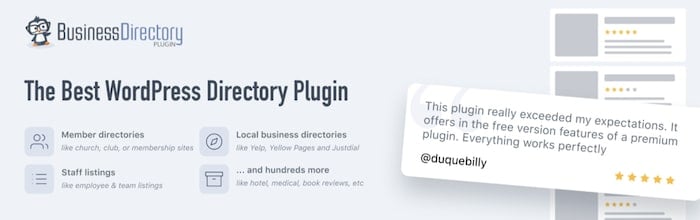
The free one has a minimal set of features. You can create a basic listing site with the free version. But in this tutorial, we’ll build a professional-grade listing site. We’ll need advanced directory features and quality styling.
So, let’s get a premium plan by visiting Business Directory Plugin’s pricing page. After getting a suitable plan of Business Directory Plugin, we can start the technical steps.
How to build a WordPress product directory
Now that we have our WordPress site online. Also, we’ve purchased Business Directory Plugin premium. It’s time to start the tutorial’s technical part.
Step 1: Install and activate Business Directory Plugin
This is the starting point of our journey with Business Directory Plugin. First, we need to install the plugin’s free version on our WordPress site. Then install the premium version. Going forward, we’ll need to keep both of them active.
New to WordPress? We have a getting started guide to assist you with the installation process.
Business Directory Plugin has some modules focused on specific features. You can activate these modules if you want these features. For this tutorial, let’s enable the following modules.
Enhanced Categories: This module will let us better present and organize our directory categories.
Google Maps: We need this module to display Google Maps on our listings site.
Ratings: It will let your visitors rate the directory items. Also, they can add their comments.

You can learn more about setting up the modules from our module documentations.
Step 2: Create product listing site pages
We’ll create 2 core pages for our product directory. First, the main listing archive, and then, the listing submission page.
Main listing archive: This page will play the role of our directory’s home page. All the item categories will be displayed here. It will also have a search tool with some directory buttons. Interestingly, we can create this page with a click!
After activating Business Directory Plugin, you’ll see a notification about this page on your WordPress dashboard.

Clicking that prompt (screenshot above) will create the main listing archive. It’s a standard WordPress page with our [businessdirectory] shortcode inside.
The default name of this page will be “Business Directory”. We’re going to change it to “Product Directory”.

If you’re wondering, we can access its back-end from WordPress Dashboard → Pages.
Listing submission page: We’ll use this page to add directory items to our site. It’s a front-end form. It displays our predefined form fields. Visitors of this page can fill in these fields and submit listings.
To create the listing submission page, first, we have to add a standard WordPress page. Let’s go to WordPress Dashboard → Pages → Add New. Whether you are using the classic editor or Gutenberg, it doesn’t matter. Simply enter the [businessdirectory-submit-listing] shortcode into the page.

Publish the page. The directory front archive page (that we’ve created earlier) will also show a “Submit listing” button. Clicking that button will bring a front-end directory submission form too. That page is generated dynamically.
You don’t have much control over that page. This is why we’ve created our listing submission page. We can show additional content along with the form. Also, this page can have a user-friendly URL and social media optimized metadata.
Step 3: Customize the form fields
We’ve created the listing submission page a few moments ago. You may have noticed the default form fields on that page's front-end. Before you ask, we want to say “yes, we need to match these form fields and fit with our site”. But how to do that?
Well, Business Directory Plugin provides some default form fields, and it also lets us edit them. This way, everyone can get the form fields according to their needs.
To edit the form fields, go to WordPress Dashboard → Directory → Form Fields. You’ll see all the fields there. Edit them to get your necessary fields. Add custom fields if you want.

We’ll craft a bunch of fields including the following:
- Product Title
- Manufacturer
- Description
- Price
- Where to Buy
- Web Link
- Purchase Link(s)
- Seller Contact
We hope these make sense. You can always get more fields. These are heavily customizable. You can show or hide them from the excerpt or detail views.
We have detailed documentation for you to learn more about form fields.
Step 4: Add product categories
Categories will be helpful to keep the products organized. Business Directory Plugin has a custom taxonomy for this. It’s called the “Directory Category”. We can access them from Directory → Directory Categories.

Let’s add our product categories there. Thanks to the Enhanced Categories module, we can also add a thumbnail image to each category. This image will be displayed on the main directory page.
Step 5: Set up the product directory plugin
We’re using Business Directory Plugin as our product directory system. Luckily, it comes with some well-thought settings that are fine for any public directory. Still, we need to do a couple of things.
Apply a publishing policy: We want to allow our visitors to submit their product listings. This is because user-generated content is really valuable for us. But, we’ll need to review all of these submissions before making them public. We’ll review the edits as well.
So, visit Directory → Settings → Listings.

Select the “Pending” options for the default submissions and edited listings.
Set up the paid listing system: Since we want to offer paid listing services, we need some sort of setup for that. First, we’ll create our listing pricing plans. Then, we’ll add a payment method to get paid.
Creating pricing plans: We need to have pricing plans so that our directory customers can submit paid listing items.

For your convenience, the plugin includes a free plan to get started. You can add more plans from Directory → Plans. To learn more about how to add and manage plans, please visit our plans docs.
Activating payments: After adding the paid plans, you can integrate your desired payment method with the plugin. Business Directory Plugin supports Authorize.net by default. You can add more payment gateways like Stripe, PayPal, and more using our modules.
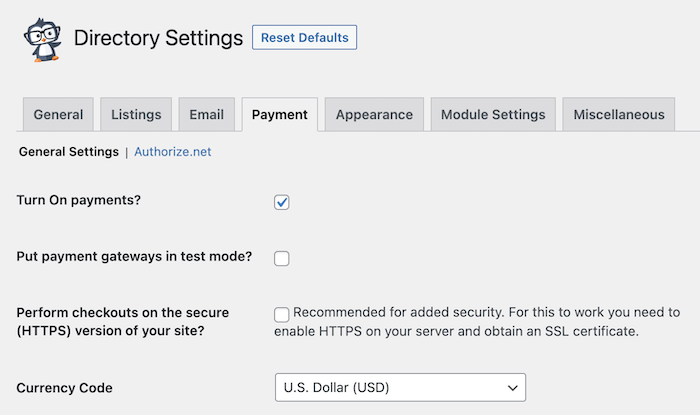
Adding a payment gateway is easy. Visit the Payment tab from Directory → Settings → Payment. Add and manage your payment gateways there. Learn more detail about these on our payment docs.
Step 6: Install a directory template
Business Directory Plugin offers several premium directory themes for your listings site. These themes are for directory content only. That means, your site’s other pages or posts won’t be affected by the directory theme's styling.
We’ll use the Elegant Business directory WordPress template for this tutorial. You can explore all our directory templates and choose the one you like.

Installing a directory template is easy. Go to Directory → Themes. Upload, install, and enable your desired theme there. Learn more about our directory theme management from the docs.
Step 7: Add product listings
Having the entire system set up, now we can go ahead and add product listings to our directory. Let’s visit the listing submission page created in step 2.

Fill in the fields and add the listing items. It couldn’t be easier.
Final output
After adding some content, we can visit our directory on the front-end and see what we’ve made.
First, let’s visit the main directory front page.

We can see the categories with thumbs.
Look at the below screenshot and see the listing archive view.

And here’s an individual listing item’s detail view.

After all the hard work, we hope you’ve liked the final results.
Learn More: How to Create a WordPress Coupon Directory
Wrapping up
A product directory can be used to display your products or show third-party products. It can increase the public awareness of your products if you use the site that way. On the other hand, if you are a directory startup, you can make it a multi-vendor directory and offer paid listings to the businesses. We’ve covered both use cases in this post.
Get Business Directory Plugin premium and launch your product directory today. We offer a 14-day money-back guarantee. It’s 100% risk-free. We have the confidence, now it’s your turn!
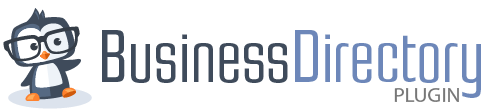
 How to Build a Directory Website with WordPress [5 Steps!]
How to Build a Directory Website with WordPress [5 Steps!] The Ultimate Restaurant Directory Website WordPress Plugin
The Ultimate Restaurant Directory Website WordPress Plugin How to Create a WordPress Blog Directory [The Easy Way!]
How to Create a WordPress Blog Directory [The Easy Way!]
Leave a Reply