Need a lawyer directory WordPress plugin to build a lawyer listing site? Here you go! Discover the plugin with a tutorial (step by step).

Lawyers play an important role in bringing justice to society. Finding the right lawyer is a significant step to make it happen. Sometimes this can be challenging to decide what to do in a particular situation. A specialist lawyer can help here.
But how to find a professional lawyer specialized in any given domain? The traditional method would suggest visiting some of them physically and try to decide. But this is time-consuming, isn’t it? A lawyer directory can solve this problem.
If you’ve been planning to create a lawyer directory site in WordPress, you’ve come to the right place.
In this article, we’ll introduce you to the best lawyer directory WordPress plugin. Also, we’ll show you how to create a lawyer directory site.
Perks of having a credible lawyer directory site
Let us boost your motivation with some facts about how a lawyer directory will benefit you.
- First off, you’ll be doing a noble work of helping people get justice. Nothing can really be compared to this accomplishment.
- You can earn money from featured listings of the attorneys.
- The directory site can showcase and sell law-related books to visitors.
- Displaying advertisements can be another way to monetize your directory website.
- You can offer premium listing fields like map, rating, in a higher pricing plan.
- Add individual practitioners and law agencies to your directory and let them claim the listing for a fee. This will be helpful to build trust and generate revenue.
Why use a lawyer directory WordPress plugin
You need to ensure some standard listing features in the directory. In this age, WordPress is a go-to option to build any kind of website easily. It’s a no-brainer that you’ve decided to go with WordPress.
A directory site is not just another WordPress website. You cannot just create blog posts and tell about attornies in these posts. This won’t serve the purpose of a directory. It has to be much more organized and smoothly searchable.
Heard about Yelp or yellow pages sites? A lawyer directory will be something like these sites featuring attorneys and law firms. A dedicated and powerful directory plugin is required to build a listing site like these.
We have a robust directory plugin for this. So, don’t worry at all. Meet the plugin right away!
The best lawyer directory WordPress plugin
Business Directory Plugin is the best lawyer directory WordPress plugin.
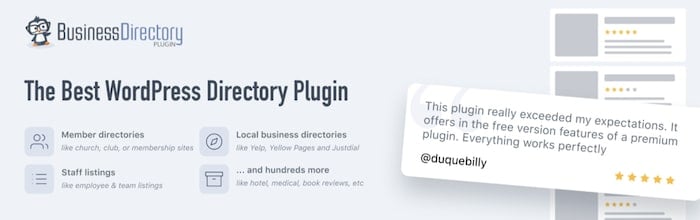
Wondering about the plugin’s name?
Well, here’s the deal. Our WordPress directory plugin is built for all kinds of listing sites you can imagine. And it has been named after the most popular category- business directory. We hope it answers the query that popped into your mind.
Business Directory Plugin can be used for free to create a basic directory site. We have lots of premium features for building advanced listing sites. For this lawyer directory, we’ll use a premium plan of the plugin.
We’ll experience the necessary plugin features in our tutorial part. This way, you’ll learn about the important directory features and how to use them.
What to expect from a lawyer directory site
Before jumping into the tutorial, let’s see what the users expect from a lawyer directory.
- Listings of a reasonable number of lawyers to consult with.
- Categorically organized attorney lists for easier discovery.
- Necessary professional details of the lawyers along with contact info.
- Maps and location information on the lawyer profiles.
- Location-based search to discover the nearby attorneys.
- Rating and reviews to make the selection process easier.
- Advanced search and filtering with multiple criteria support.
- Monetization opportunities for the team that runs the site.
How to create a lawyer directory in WordPress
We’ll need 2 basic things to create our lawyer directory WordPress site. First, a fresh WordPress site. Second, Business Directory Plugin.
To get started with a fresh WordPress instance, choose a WordPress hosting service. Contact their support team. You’ll get your new WordPress site live in a short time.
Or, you can also get a hosting plan from your domain name provider. Just contact them.
We hope you’ve got your fresh WordPress instance up and running. Now let’s move on with the steps below.
Step 1: Install and activate Business Directory Plugin
Here we’re using Business Directory Plugin as our lawyer directory WordPress plugin. We’ll be using a premium plan of the plugin. So let’s get a Business Directory Plugin premium license and install it on our site.
Need some help with the installation? We’ve prepared a nicely detailed documentation article for that!
After the premium Business Directory Plugin is active on our site, we’ll install some of its modules. It’s really fun. Simply navigate this way: WordPress Dashboard → Directory → Modules. The following page will appear.

Install the modules below.
Google Maps: This will add Google map frames to the lawyer listings.
Ratings: It will let the users add reviews and ratings to the listings.
Regions: A powerful tool to let the visitors filter listings based on regions.
Claim Listing: This module enables the visitors to claim a listing. The site admin then gets a notification and can approve/disapprove the claim. It’s a great way to offer official listings and generate revenue.
You can install more modules if you want.
Step 2: Create necessary lawyer directory pages
We’ll need to create the following directory pages for our lawyer listing site.
- Listing submission page
- Directory home page
Creating directory pages for Business Directory Plugin is very easy. It has several shortcodes. We just need to enter the relevant shortcode(s) into our target page.
Listing submission page: This one will be a front-end listing submission form. We need to simply create a standard WordPress page and enter the shortcode for this.
Go to WordPress Dashboard → Pages → Add New. Enter this shortcode: [businessdirectory-submit-listing] and publish the page.
It will instantly get the default directory submission form. We need to customize the fields. We’ll do it soon.
Directory home page: This is going to be the main landing page of your directory. It is just another WordPress page with the [businessdirectory] shortcode on the top.

You don’t need to manually create a page for this. After activating the Business Directory plugin, you’ll see a back-end notification to create this page. Follow that prompt. This page will be created automatically.
You can find it from Dashboard → Pages. The page title is “Business Directory”. You can change that to reflect your site name!
We’ve renamed it to be “Lawyer Directory”, as you can see above.
Step 3: Configure the form fields
Luckily, we get a bunch of readymade form fields in our lawyer directory WordPress plugin. We’ll need to rename and tweak them to match our purpose.
Let’s go to Directory → Form Fields. Edit the following fields:
- Listing Title
- Listing Category
- Short Description
And make them “Name”, “Specialization”, and “Licensed For” (duration) accordingly.

To let the Regions module function properly, we’ll remove the default Country and State fields. Then edit the “Country (as region)” and “State (as region)” fields to show with the listing/excerpt.
Step 4: Set up the lawyer directory WordPress plugin
Now it’s time to configure our plugin settings. The good news is that the settings options are pretty self-explanatory. Let’s do the following tweaks.
- Make the Google Maps module ready to work
- Configure the Regions module
- Create fee plans
- Set up payment a gateway
Configuring the Google Maps module: First, we need a Google Maps API key to make it work. Please see our documentation for more on this. The map frames will show on the single listings and archive pages. We can control that.
Then, associate your form fields with Google Maps to let it work properly.

You can customize the Google Maps styles on your WordPress directory easily. Also, we support Google Maps tooltip customizations. Don’t forget to check them out!
Create plans: To offer paid listings opportunities, we need to have some pricing plans. These are called Fee Plans in Business Directory Plugin. Let’s create a paid fee plan by visiting Directory → Fee Plans.
You can learn more about this from our fee plans doc.
Our paid fee plans won’t be active until we set up a payment gateway for our directory. By default, our lawyer directory plugin provides payment integration with Authorize.net. If you need another payment method like PayPal or Stripe, you can activate them from the Modules page.
Find the payment settings in Directory → Settings → Payment to configure your desired payment method.

If you need help with payment setup, please see the payment doc.
Step 5: Add directory categories
To organize our lawyer/attorney listings, we’ll need to add them in categories. Visit Directory → Directory Categories.

Add categories based on the lawyers’ practice areas and specializations.
Step 6: Add lawyer listings
Now our directory system is ready to add and display listing items. Let’s visit the directory submission form page that we created in step 2.

Fill the form and add listings as many as you want. Your directory listings should include data regarding the lawyers' legal office, law firm, lawyer website, where the lawyer is based, etc. You can link this page from anywhere so your visitors can submit lists as well. They will also get a list submission button on the main directory page.
From the plugin’s listings settings, you can control whether a submission will be saved as pending or go live instantly. (Saving as pending is recommended for user-generated content.)
Step 7: Customize the directory design
Business Directory Plugin has a default front-end design for its content. It will vary depending on which theme you are using as the main WordPress theme.
We have a nice collection of native directory templates as well. You can get a template from our collection and make your lawyer directory look more professional. All of them have responsive designs for a great online presence.
Please note, our directory templates are only applicable to directory contents. Other contents on your site use your main WordPress theme’s styles.
For this tutorial, we’re going to use our Elegant Business theme. You can download a theme from your BD account and install it on Directory → Themes. For more help, please see the themes doc.
Here’s our directory homepage view. It’s showing a bunch of search and filtering options.

The location-based search/filtering options are added by our Regions module.
Below is a screenshot of the listing view. You can customize what fields should appear in the archive (as an excerpt) in the form field setting.

And finally, here’s the single listing view. We've clicked the Map & Directions tab in this screenshot.

To generate this style, we’ve used our Elegant Business theme. And as the main website’s WordPress theme, we’ve been using Twenty Nineteen from the WordPress theme directory. You can use your preferred theme or drag and drop page builder as well.
Plus, don't forget to visit our blog post on third-party themes. We've listed several professional WordPress themes built by some great designers and developers. Some of them are multipurpose, and you could use them as a business website theme or a lawyer WordPress theme.
And that’s how you can use our lawyer directory WordPress plugin to build a lawyer listing site.
Wrapping up
We believe this tutorial will help you build your own lawyer directory WordPress site. Please feel free to ask your questions via comments.
What are you waiting for? Get Business Directory Plugin now and create a remarkable lawyer directory WordPress site today!
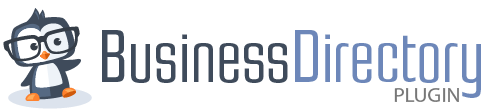
Leave a Reply