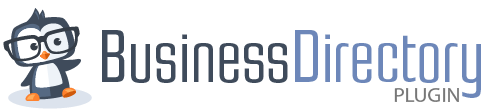Installing
Follow the installation steps to get started.
Configuring 2Checkout Gateway
2Checkout can be configured quickly and easily after installing the 2Checkout Premium module by doing the following:
- Install 2Checkout Gateway module
- Go to Directory → Settings → Payment
- At the top, check Enable Payments.
- Click on the 2Checkout sub-tab
- Check the box to activate 2Checkout gateway option
- Enter your 2Checkout Seller ID (you get this from your 2Checkout account information on their site) THIS IS REQUIRED!
- Enter your 2Checkout Secret Word (also from your 2Checkout account)
- (Optional, but recommended) Put the payment gateways in test mode. Uncheck this when done testing!
- Change your currency, if applicable
- Change currency display options, if you want
- Turn on the abandoned cart emails, if desired
- Save settings
- Create one or more plans
- Update your settings in your 2Checkout account to use the Instant Notification URL (click the link you see in the 2Checkout settings in BD to learn more)
- You’re ready to test payments. Logout as Administrator and attempt to place a listing–verify that it goes through.
- Payments will not be taken if you are logged in as the administrator!
IMPORTANT: Once you’re done testing, be sure to Uncheck “Put gateways in test mode” so you can accept real payments.
Once correctly configured, your payment options and 2Checkout configuration will look like this (production mode):

Where your account information appears under the vendor ID and secret word fields. And like this under the Directory → Settings → Payment → General tab:

The remaining settings including currency code and currency code placement are left up to you, depending on your preferences and needs.
You can also configure payment reminders for those who attempted to place a listing, but never complete the process (“Abandoned Cart Emails”):
And lastly, if you have the Discount Codes module installed, you can activate whether to allow discounts for listing purchases here as well.
Now you should be ready to receive payments via 2Checkout!