Imagine waking up to the breathtaking views of the Himalayas, surrounded by the serene beauty of nature, while enjoying the comfort of a luxurious tent. Glamping in Nepal offers a unique opportunity to connect with nature without sacrificing the comforts of modern living. As a fusion of glamour and camping, glamping is an ideal way for travelers to experience the great outdoors without the inconveniences typically associated with traditional camping.
Nepal, known for its majestic mountains and rich cultural heritage, provides the perfect backdrop for an unforgettable glamping experience. With diverse landscapes ranging from lush forests to arid highlands, the country offers a variety of locations for glamping enthusiasts. Whether you’re an adventure seeker or someone looking to unwind in nature’s lap, Nepal’s glamping sites cater to all preferences.
The popularity of glamping in Nepal has been on the rise as more travellers seek unique experiences that combine luxury and nature. This trend reflects a global shift towards sustainable and experiential travel, where the journey is just as important as the destination. As you explore the magical landscapes of Nepal, glamping allows you to immerse yourself in the country’s natural beauty while enjoying comforts like hypoallergenic pillows, creating memories that will last a lifetime.
Benefits of Glamping: Luxury Meets Nature
One of the primary benefits of glamping is the ability to enjoy the serenity of nature without foregoing the amenities of modern life. Unlike traditional camping, where you might have to deal with uncomfortable sleeping bags and basic facilities, glamping offers plush bedding, en-suite bathrooms, and even gourmet dining options. This blend of luxury and nature allows you to fully relax and enjoy your surroundings.
Glamping in Nepal provides an eco-friendly way to explore the country’s stunning landscapes. Many glamping sites are designed with sustainability in mind, using renewable energy sources and minimal-impact construction techniques. Guests can even enjoy cozy bedding, inspiring some to buy duvets like the ones used during their stay. By choosing glamping, you support responsible tourism practices that help preserve Nepal’s natural beauty for future generations.
Moreover, glamping offers a unique cultural experience. Many sites are located near traditional villages, allowing you to interact with local communities and learn about their customs and way of life. This cultural immersion enriches your travel experience, offering insights into Nepal’s diverse heritage and traditions.
Top Glamping Sites in Nepal
1. The Pavilions Himalayas – The Farm
Located in the tranquil Pokhara Valley, The Pavilions Himalayas – The Farm is an eco-friendly retreat offering luxurious tented accommodations. Surrounded by organic farmland and with stunning views of the Annapurna mountain range, this site provides an idyllic escape from the hustle and bustle of city life. The farm-to-table dining experience ensures you enjoy fresh, locally sourced meals, adding to the authenticity of your stay.
2. Tiger Mountain Pokhara Lodge
Perched on a ridge overlooking Pokhara and the stunning Annapurna peaks, Tiger Mountain Pokhara Lodge offers a serene environment for glamping enthusiasts. The lodge’s stone-built cottages provide a rustic charm with modern comforts. Guests can indulge in yoga sessions, guided nature walks, and bird watching, making it a perfect retreat for nature lovers.

3. Karnali Lodge
For those seeking an off-the-beaten-path experience, Karnali Lodge in the Bardia National Park is a must-visit. This remote location offers luxury safari tents with en-suite bathrooms and private verandas. The lodge provides unique wildlife experiences, including jeep safaris and guided jungle walks, allowing you to explore the rich biodiversity of Nepal’s lowland forests.
Campsites with Stunning Views
1. Chitwan National Park Campsites
Chitwan National Park offers several campsites that are not only close to nature but also provide breathtaking views of diverse wildlife. From elephants to Bengal tigers, the park is a haven for wildlife enthusiasts. Camping here offers the chance to experience the raw beauty of Nepal’s Terai region while enjoying the comforts of well-equipped campsites.
2. Langtang Valley Campsites
Nestled in the Himalayan region, Langtang Valley is renowned for its stunning vistas and rich cultural heritage. The campsites here provide panoramic views of snow-capped peaks and lush valleys. Camping in Langtang offers a unique blend of adventure and tranquility, making it an ideal destination for trekkers and nature lovers alike.
3. Annapurna Base Camp
For the ultimate mountain experience, camping at Annapurna Base Camp offers unparalleled views of the surrounding peaks. The site provides basic camping facilities with the backdrop of towering mountains, creating a surreal environment for outdoor enthusiasts. This campsite is particularly popular among trekkers looking to challenge themselves with a high-altitude adventure.
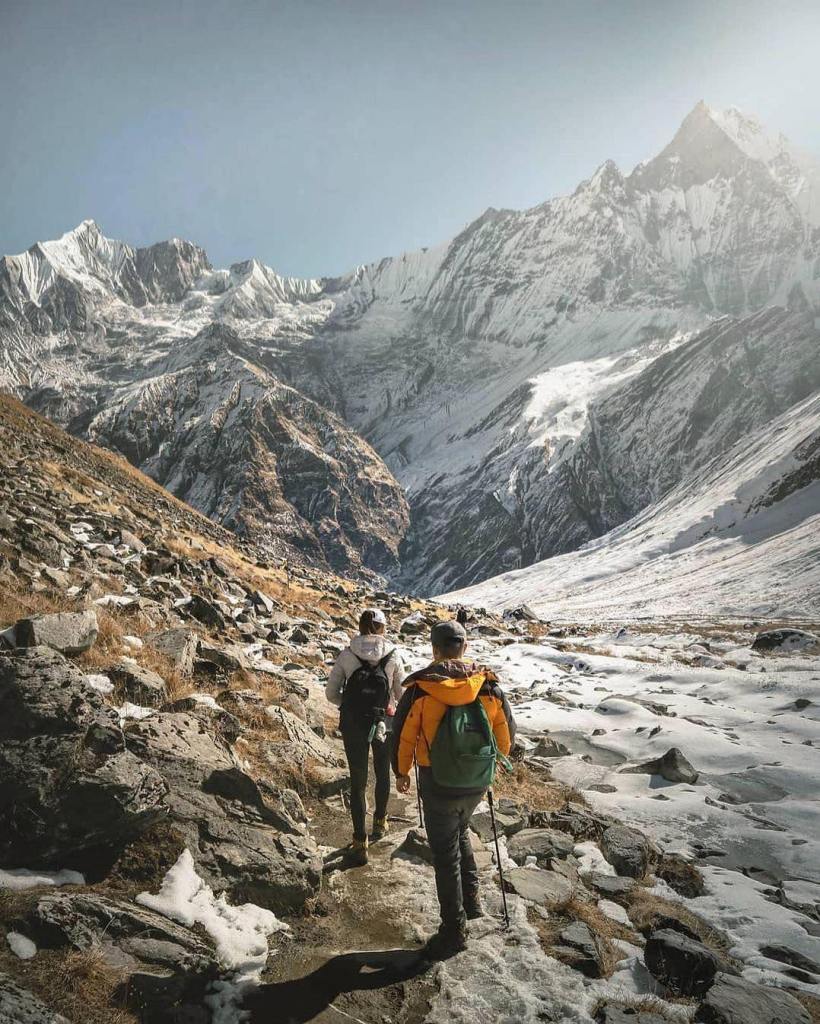
Unique Experiences Offered by Campsites
Glamping in Nepal is not just about luxury and views; it’s also about the unique experiences that each campsite offers. Many glamping sites provide curated activities that allow you to immerse yourself in Nepal’s natural and cultural wonders.
Cultural Tours and Village Visits
Many campsites offer guided tours to nearby villages, allowing you to engage with local communities and understand their way of life. These tours often include traditional dance performances, craft workshops, and visits to local schools or community centres, providing a deeper insight into Nepalese culture.
Adventure Activities
From white-water rafting on the Trishuli River to paragliding over the Pokhara Valley, glamping sites in Nepal offer a plethora of adventure activities. These experiences are designed to cater to various levels of thrill-seekers, ensuring that everyone can find an activity that suits their preferences.
Wellness Retreats
Several glamping sites incorporate wellness retreats into their offerings, providing yoga sessions, meditation classes, and spa treatments. These activities allow you to rejuvenate your mind and body amidst the serene landscapes of Nepal, making your glamping experience both relaxing and enriching.
Best Seasons for Glamping in Nepal
Choosing the right season for your glamping adventure in Nepal is crucial to ensure a memorable experience. The country’s diverse climate means that the best time to visit can vary depending on the region and activities you plan to undertake.
Spring (March to May)
Spring is one of the most popular seasons for glamping in Nepal. During this time, the weather is pleasant, with blooming rhododendrons adding vibrant colours to the landscapes. It’s an ideal season for trekking, wildlife viewing, and cultural tours, as the temperatures are moderate and the skies are generally clear.
Autumn (September to November)
Autumn is considered the best time for glamping in Nepal due to its stable weather conditions and stunning visibility. The post-monsoon period ensures lush greenery and clear skies, offering breathtaking views of the mountains. This season is perfect for outdoor activities, including hiking, paragliding, and cultural festivals.
Winter (December to February)
While winter can be chilly, especially in higher altitudes, it offers a peaceful and less crowded glamping experience. The lower regions of Nepal, such as Chitwan and Bardia, are ideal during this season due to their milder temperatures. Winter is perfect for those seeking solitude and a calm atmosphere amidst nature.
Essential Tips for a Memorable Glamping Experience
To make the most of your glamping adventure in Nepal, it’s essential to plan and prepare adequately. Here are some tips to ensure a smooth and enjoyable experience:
Research Your Glamping Site
Before booking, research the glamping sites to understand their offerings, location, and accessibility. Check for reviews and testimonials to gain insights into the experiences of previous guests. This will help you choose a site that aligns with your preferences and expectations.
Pack Smart
Packing appropriately is crucial for a comfortable glamping experience. Ensure you have the right clothing for the season and activities planned. Layers are essential, as temperatures can vary throughout the day. Don’t forget essentials such as a reusable water bottle, sunscreen, and insect repellent.
Embrace the Local Culture
Nepal is rich in culture and traditions, so take the opportunity to engage with local communities. Respect cultural norms and practices, and be open to learning from the people you meet. This cultural exchange will enrich your experience and create lasting memories.
What to Pack for Your Glamping Adventure
Packing for a glamping trip requires a balance between comfort and practicality. Here’s a checklist to ensure you have everything you need for a seamless experience:
- Clothing: Lightweight, moisture-wicking clothes for daytime; warm layers for cooler evenings; a waterproof jacket and sturdy shoes for trekking.
- Essentials: Reusable water bottle, sunglasses, hat, and sunscreen to protect against the sun.
- Toiletries: Biodegradable soap and shampoo, toothbrush, toothpaste, and personal hygiene items.
- Accessories: Camera or smartphone for capturing memories, power bank, and flashlight.
- Miscellaneous: Travel guidebook, journal for documenting your experiences, and a good book for leisure time.
Eco-Friendly Practices in Glamping
Embracing eco-friendly practices during your glamping adventure in Nepal not only helps preserve the environment but also enhances your travel experience. Here are some sustainable practices to consider:
Minimize Waste
Reduce waste by carrying reusable items such as water bottles, utensils, and bags. Avoid single-use plastics and dispose of waste responsibly to minimise your environmental impact.
Support Local Communities
Choose glamping sites that prioritize local employment and sourcing. Supporting these initiatives helps boost the local economy and ensures that your travel has a positive impact on the communities you visit.
Respect Wildlife and Nature
When exploring natural areas, maintain a safe distance from wildlife and avoid disturbing their habitats. Stick to marked trails to minimise your impact on the environment and preserve the natural beauty of Nepal.
Conclusion: Embrace the Magic of Sleeping Under the Stars
Glamping in Nepal offers a unique blend of luxury, adventure, and cultural immersion, allowing you to connect with nature in a meaningful way. Whether you’re marvelling at the majestic Himalayas or exploring the rich biodiversity of the lowlands, each moment spent under the stars will leave you with cherished memories.
As you plan your next adventure, consider glamping as a way to experience the wonders of Nepal while enjoying the comforts of modern amenities. By embracing eco-friendly practices and supporting local communities, you’ll contribute to sustainable tourism and help preserve the beauty of this incredible destination.
Discover more from Nepal Travel Vibes
Subscribe to get the latest posts sent to your email.




You must be logged in to post a comment.