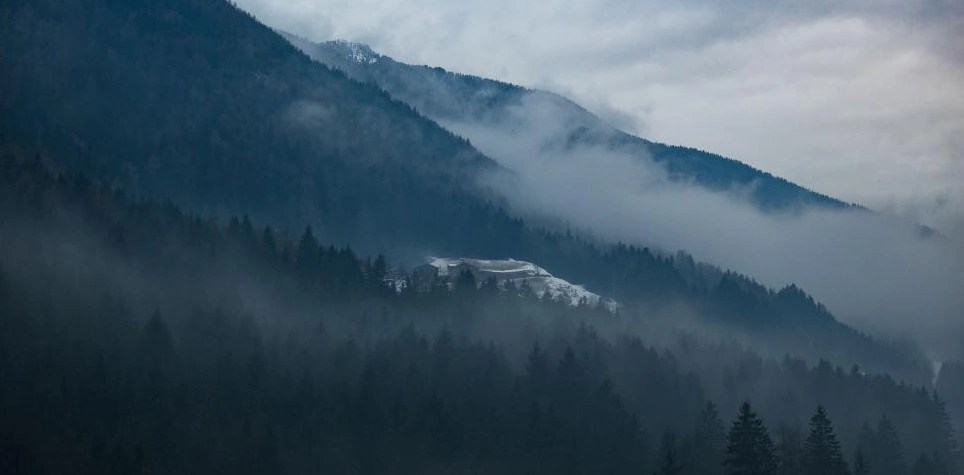The Allure of South Asia’s Undiscovered Peace
South Asia has its own magic. It has its own alluring rhythm. It pulls on your heart. South Asia has it all: from the snow-capped tips of the Himalayas to the blazing hot deserts of Rajasthan – the diversity of all human experience lies here. The life of the people in the region, with their vibrant cities and monuments to both ancient traditions and cutting-edge modernity, they draw crowds appropriately. But offered very nearby there are such other worlds in what can best be described as peace; hidden options for a calm traverse of the human experience, those full-on cultural experiences, or deep engagement with natural places and people. Let’s get rolling from the spiritual clarity of Kathmandu to the majestic grace of the city of Jaipur, with the understanding to find our common threads to the local populous’ peace.
Secluded Sanctuaries in Kathmandu: Finding the Calm in the Himalayan Foothills
Finding Calm among the Excitement
Our exploration of two towns, or two mindsets, starts in Kathmandu. The capital of Nepal is a chaotic mix of ancient temples, busy bazaars, and an energetic pulse of life. But among its chaos and throughout the encompassing valley lies a number of these quite pas, these peaceful pockets. For example, you can imagine walking away from the thrum of city life to find peaceful terraces of a small monastery near Boudhanath, thick incense smoke moving lazily through the air, and monks questioning each loudly and in low chant on the other side. You may think of the quietude of also walking in some of Patan’s ancient backstreets, the less visited ones, and noting the craftsmanship of Newari artisans from the carved windows and doors. These are places, but more so experiences, moments to stop and dwell with centuries of tradition and thoughtful craftsmanship jam-packed into these moments.
Nature’s Embrace: Beyond the City Walls
The real aesthetics of tranquil areas of Nepal is their capacity to balance spiritual peace with raw natural beauty. A short ride outside the Kathmandhu city center brings you to many secluded hilltop guesthouses that offer panoramic views of the valley, at sunrise the mist unveiling the rolling hill layers, and the towering mountains standing watch in the distance. Time slows, governed by the sun and seasons. They provide a retreat where you can actually connect with the country – sharing a glass of chiya with a local family, hearing the tales of traditional farming practices, and, ultimately, listening to nature re-occupy its place. This is what the hidden retreat is about: discovering an authentic connection that feeds the soul.
Peaceful Sanctuaries of Jaipur: Royal Tranquility in the Pink City
Traces of Peace in Rajasthan’s Capital
Now let us drift southward across the plains to the royal distance of Rajasthan in India, home to its capital, Jaipur. The inferential connotations of the Pink City conjure sight of majestic forts, powerful palaces, and chaotic bazaars overflowing with vibrant textiles and detailed jewellery. These exoteric themes can undoubtedly be overwhelming, but, similar to Kathmandu, amongst this excessive display are clandestine peaceful sanctuaries for the cognizant traveller searching for a tender and restorative experience.
Heritage Havens: A Stay with a Story
Beyond the exciting life of the city, its rosy-glow facade, you could find the peaceful havens that are deeply reminiscent of Nepal’s quieter enclaves. Picture yourself at an example of a traditional Rajasthani mansion, which is a heritage haveli stay in Jaipur, embedded in a rewilded estate circa 1912, with the only noise to disrupt your peace being birds and leaves. These exquisite accommodations are embedded in the spirit of places that have acres of exquisitely and lovingly restored farmland and natural space, which touch on a decadent oasis of calm, while being mere steps away from the attractions of the city. Staying in places like this is not staying at a place, it is stepping into architecture, storytelling, history, and hospitality warmth that matches the desert sun, all fused together. This kindof doing is a palpable homage to heritage owner hosts in all of their majesty, a peaceful experience of not too unlike if you stayed in a lovingly restored Newari guesthouse in the Kathmandu Valley.
The Collective Spirit of South Asian Retreats: Linking Kathmandu and Jaipur
A Tapestry of Natural Wonder & Mindfulness
There are beautifully striking similarities, too, in these South Asian hidden retreats. Just as one finds serenity wandering through the terraced fields surrounding Kathmandu, discovering tiny shrines and stunning mountain views, one also finds peace being in the Aravalli foothills of Rajasthan or walking around the expansive gardens of a site like Savista, a property that grows most of its food organically and sustainably. Being in these settings inspired a mindfulness of the nature surrounding them, a connective fabric of the benign experiences in Nepal and Rajasthan.
Cultural Immersion: Stepping Off the Tourist Track
Cultural immersion can sometimes be a far deeper experience than anything in a typical tourist itinerary. In Nepal, it might be a spontaneous lesson on making momos with a local family, or learning about the processes of painting Thangka art, from a master artisan in their workshop. In Rajasthan, it might mean engaging in the traditional craft of block printing in an actual block printing workshop, housed in the peaceful and picturesque grounds of a haveli, learning about the local conservation initiatives, listening to the soulful folk music around a beautiful garden displaying the craftsmanship of another time, under the stars. Those are the memories that last, giving you a real insight into the local way of being.
The Food Connection: Fresh! Local! Authentic!
The farm-to-table ethos of these small boutique sanctuaries parallels the fresh, local and wholesome food that you are accustomed to during the homestays and small guest houses in Nepal. The farm to table experience of enjoying a delightful dal bhat prepared locally by producers in a village in Nepal, or true Rajasthani thali with vegetables sourced from a garden on the property, in Jaipur, makes the experience of fresh, mindful eating extremely special. Heck, wherever you get to enjoy authentic local cuisine, it provides joy, and supports the local farming, traditions and cultural identity!
Conclusion: Why Find Hidden Gems? The Importance of Quiet Travel
What possible value do these hidden treasures possess when we are magnetized by the large travel destinations or landmarks? We need to learn to honor the moment and relish the calmness, the intimacy of human relationship, and the awareness of real travel, as we begin to live in an increasingly fast paced world. Searching out these quiet treasures from the foothills of the Himalayan region to small dusty desert towns will likely allow travelers to reduce distractions and maintain planning for meaningful-life experiences.
They advocate for slower, more meaningful, and more sustainable travel, which supports local communities, protects their cultural and natural heritage, and gives travelers transformational experiences. The degrees of separation exist between sacred spaces like in Kathmandu and the loud and beautiful quietness of heritage retreats in Jaipur, but to demonstrate a deep love of beauty, culture, and healing peacefulness of the experiences they promote. They teach us that sometimes we can travel exploration and discovery not only in the loudness of destination, but in the quietude hidden gems provide.
Author : Prashant Singhal
Bio : As the Marketing and Retreats Manager at Savista Retreat, an eco-conscious boutique hotel nestled in the countryside near Jaipur, I have the privilege of blending sustainability with soulful travel. With a background in digital marketing and a passion for regenerative hospitality, I work closely with our local staff and global guests to curate immersive experiences—whether it’s farm-to-table dining, yoga and wellness retreats, or cultural exchanges that support local artisans and traditions. I believe that travel should nourish not just the traveller but the land and community that make the journey possible. Through my work at Savista, I advocate for a slower, more meaningful kind of tourism—one that honours both heritage and the environment.
Discover more from Nepal Travel Vibes
Subscribe to get the latest posts sent to your email.