Sending email addresses from your directory to Zapier can be part of a strong marketing strategy. Here's how to automate this process in four easy steps!

A strong user base can be the key to a successful directory website. So you may want to collect contact information to get to know your audience better and keep them involved. However, you might not know the simplest way to do that.
Fortunately, this process isn't difficult. All you need is a Zapier account, Uncanny Automator, and Business Directory Plugin. By using these tools together, you can easily start email marketing to listing owners.
In this article, we'll cover a few reasons you might want to email addresses to Zapier from listing owners. Then we'll show you how to begin the process in just four steps. Let's get going!
Why you might want to send email addresses to Zapier
Zapier is one of the leading automation tools today. However, it's not just a bridge from one program to another. You can use it for a wide variety of tasks, including sending emails to your users.
While Zapier's WordPress email functions can help you send and receive messages, they're not quite like a traditional email account. Rather than sending written messages, you're more likely to facilitate actions with this tool. To do this, you can use Zapier's automated workflows, called Zaps, coupled with the Uncanny Automator plugin.
For example, let's consider routine notifications. If you want to send email alerts to listing owners based on specific criteria, you can set up a Zap to do just that. What's more, you can optimize your marketing strategy for conversions to that specific group.
If you're interested in further Zapier examples, you can easily find tutorials on the subject. However, first let's learn how to send your listing owner email addresses to Zapier.
How to send email addresses to Zapier (in 4 steps)
Fortunately, accessing the advantages of Zapier is easy. Here's how to get your own Zapier WordPress connection up and running.
Step 1: Get your tools ready
First up, it's time to get all of your tools ready to go. Let's begin with Zapier.
Start by creating a Zapier account. If you don't want the premium version, don't worry! The free account will be sufficient for this walkthrough.
Next, you'll need our Business Directory Plugin. Even the free version will work here:
Business Directory Plugin will be the source of the email addresses you're sending to Zapier. If you're starting from scratch, check out our beginner's documentation to get the plugin up and running. Also, be sure to have at least one listing with an email attached, so you can test the process once you've set it up.
Finally, you'll want to set up the Uncanny Automator plugin (this is also free). This program is simple, and can link your Zapier and WordPress data without trouble. Depending on the integration you need, Uncanny Automator may allow you to skip Zapier completely. For example, a MailChimp integration can be done without help from Zapier.
Consider taking some time to get familiar with each program you'll be using. Then, when you're ready, you can move on to the next step.
Step 2: Set up your Automator trigger
Now that you have your tools, you can start setting up the process of sending email addresses to another service. First, you'll need to create a ‘recipe' and decide on a ‘trigger'. The trigger will be whatever event you choose to prompt the email collection.
You can start by going to Automator → Add New. For your recipe type, make sure to select Logged-in users only. Then you'll find yourself on this screen:
Under Select an integration, choose WordPress. Next, search for “A user publishes a type of post with a taxonomy term in a taxonomy”:
Before you continue, you'll need to make a few adjustments. Change the first drop-down field so that it reads Listing. The other two should read Any taxonomy term and Any taxonomy:
After that, be sure to save your work. Now, anybody who posts a listing will trigger the transfer process.
You can also add more than one trigger. For example, you may want to notify a user about their engagement metrics when someone comments on their listing.
Step 3: Set up a Zap
In your Zapier account, you'll need to set up a Webhook Zap. This will generate a URL where Automator can send data.
Choose whatever actions in your Zap that you would like. For more information on setting this up, you can check out Uncanny Automator's walkthrough.
Step 4: Define your Automator action
Finally, let's set up the Automator action. This will send data to Zapier from WordPress after someone creates a new listing in your directory.
On your recipe page, scroll down to the Select an integration page. Then, click on Zapier. Afterward, search for Send data to Zapier webhook and click on it:
After this, you can make a few final tweaks to the process. For example, you might want to add another action, so you can collect more information from your users.
On the other hand, you may want to change how many times one user can complete the process. This can help limit how many repeat emails Zapier tries to collect. Additionally, if you use a lot of automations, you might also want to consider adding tags for improved organization.
When you're done, remember to save your work. Your website should now route email addresses straight to your Zapier account every time a directory listing is published!
Conclusion
Collecting email addresses can be an important part of running a directory. However, you'll need to keep them all in one place for easy use and reference. Fortunately, you can use Business Directory Plugin, Zapier, and Uncanny Automator together to automate this process.
Let's quickly recap how you can make a Zapier WordPress connection in just four steps:
- Set up your automation tools.
- Create a trigger when someone makes a new listing.
- Set up a Webhook Zap to receive the details.
- Add an action to send the users' information to Zapier.
Business Directory Plugin can help you get more listings and more email addresses. Check out what else our plugin can do for you today!
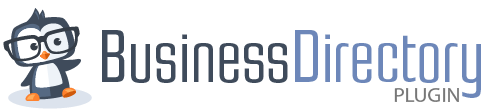





 How to Use Mailchimp with Your WordPress Directory
How to Use Mailchimp with Your WordPress Directory
Leave a Reply