Have you ever wanted to send newsletters to your listing owners? We'll show you how to use Mailchimp with an easy (and free) automation!

If you run a business directory website, your listing owners probably play a big role in your success. So you may want to keep in touch with them from time to time via email. Still, this can be hard to do without easy access to their contact information.
Fortunately, you don't have to manually search for or add email addresses ever again. Using a Mailchimp plugin for WordPress to automate the process, you can collect this data without lifting a finger.
In this article, we'll look at a few reasons why you might want to use a Mailchimp integration to collect email addresses. Then, we'll show you how to up this automated process in just three simple steps. Let's go!
Why you should consider using a Mailchimp plugin for WordPress
Email addresses can help you stay in touch with your customers. Because listing owners are an important part of most directories, you may want to focus on them specifically. There are a few benefits to this strategy.
For one thing, a Mailchimp plugin for WordPress can collect data from your website and send it directly to Mailchimp. Having a list of emails can help you understand your audience size. It might also show you which owners post multiple listings.
Another benefit is marketing. You can collect these email addresses into one group for maximum efficiency. Then, you can tailor your content to them to drive more conversions.
Finally, compiling an email list could be helpful when reaching out to individuals. Manually searching for email addresses for each listing can take some time. However, if you have a full list, you can explore that specifically for quicker results.
How to send listing owner email addresses to Mailchimp
Fortunately, Mailchimp and WordPress automation is easy to set up. All you need to complete the following steps is a few helpful tools and a bit of your time.
Step 1: Set up your plugins
First up, you'll need to get your plugins and tools ready to go. We'll be using three: Business Directory Plugin, Mailchimp, and Uncanny Automator. Let's take a quick look at what you'll need for each platform.
We'll start with our own program, Business Directory Plugin.
This software will help you create a directory for anything from alumni to store vendors. It's also a necessary tool for collecting information from listing owners.
If you don't have your directory set up quite yet, you can look at our getting started guided. After you've created the basic directory, make sure you have at least one listing from a registered owner.
After that, you can get started with Mailchimp:
Mailchimp is a valuable tool for different email marketing strategies. Thus, building up a list of recipients can be an effective way to advertise to those users.
Finally, you'll also be working with Uncanny Automator:
This simple WordPress plugin can connect plugins and apps from various sources. It can also do so automatically so that you don't have to worry about the process.
There's a premium version of Uncanny Automator, but you don't need it for this walkthrough. All you'll need is a free account.
Double-check that your accounts are all ready to go. When you're done, move on to step two.
Step 2: Apply your trigger
Start by going to Automator → Add New. The plugin will then ask you if you'd like to apply the new rule to logged-in users or all users.
Select the option for logged-in users only. Then, you should see the following screen:
Under Logged-in triggers, select the WordPress option. Then, select A user publishes a type of post with a taxonomy term in a taxonomy in the box that appears:
You'll then be able to alter the terms highlighted in blue. Change them to say Listing, Any taxonomy term, and Any taxonomy in that order. The trigger should now look like this:
Save your work. As a side note, you can add multiple triggers at once. They even get as specific as user roles, which could be helpful for a staff directory. However, we'll stick to this one trigger for now.
Step 3: Create the Mailchimp to WordPress connection
Finally, let's set up Mailchimp. You'll need to start by authorizing Uncanny Automator's access. Under Action, select Mailchimp. You'll then see a screen to integrate the program. Click on Allow:
Then, you'll be taken back to the main screen. Click on Mailchimp again. Next, select Add the user to an audience. Afterward, you'll see a few more advanced settings:
Go through the fields and fill them out. You might want to take a minute to make sure you have the right audience for your email addresses. For example, you might group listing owners from one region into a specific audience.
When you're all set, click on Save to finish. Now, listing owners will automatically be added to your Mailchimp email marketing list.
Keep in mind that this is only one possible automation. You can choose from other integrations such as Facebook, which can be valuable to boost your local business directory. Don't be afraid to explore your other options!
Conclusion
Collecting the email addresses of your listing owners can be immensely helpful. However, doing so manually can be tiresome and time consuming. Fortunately, you can use a few key tools to automate the process from the start.
In this article, we showed you how to send listing owner email addresses to Mailchimp in three steps:
- Set up Mailchimp along with Business Directory Plugin and Uncanny Automator.
- Add the WordPress trigger rules.
- Connect the Mailchimp action and link up the values.
The first step toward having more listing owners is creating a beautiful directory. Consider using Business Directory Plugin with Uncanny Automator today!
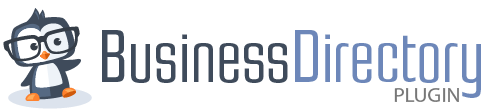







 How to use Zapier to Automate Your WordPress Directory
How to use Zapier to Automate Your WordPress Directory
Leave a Reply