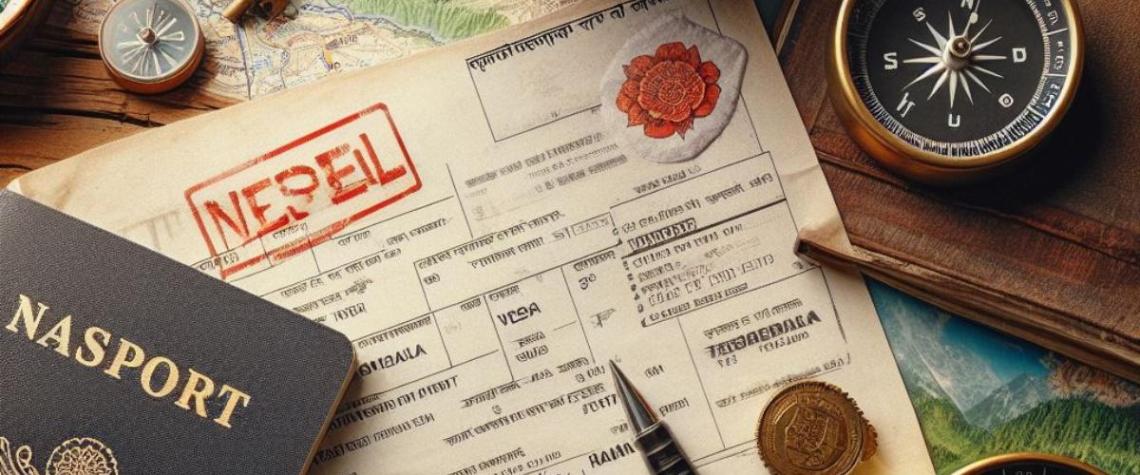Tsum Valley lies in the eastern parts of Nepal’s secluded Manaslu region, which requires a special permit to trek. You would need to obtain two permits: the Tsum Valley Restricted Area Permit (RAP) and the Manaslu Conservation Area Project Permit (MCAP). This hidden gem was opened to trekking only in 2008 and has since held the status of a restricted area, necessitating a RAP.
The MCAP can be obtained independently from designated offices in Kathmandu. However, the Restricted Area Permit (RAP) can only be applied for and collected by a registered Nepali trekking agency on your behalf.
Tsum Valley offers a fantastic experience, allowing you to witness ancient villages, traditions of the Tsumba people, Buddhist and Tibetan cultures, and more. Heading to the villages of Chhokang, Paro, and Nile in Tsum Valley is a distinct experience. This remote arid valley is also one of the best summer trekking destinations in Nepal as it falls in the rainshadow area blocked by the gigantic Manaslu and Ganesh Himal range. Therefore, trekking to Tsum Valley is best during the Autumn, Summer, and Spring seasons.
Why is a Permit Required?
The Tsum Valley Permit serves several important purposes:
- Regulating Tourism and Protecting the Environment: Limiting tourist numbers helps preserve the valley’s fragile ecosystem and ensures a sustainable future for this unique region.
- Preserving Cultural Heritage: The permit system safeguards the centuries-old traditions and cultural practices of the local communities.
- Supporting Local Communities: Fees collected from permits contribute to the development of the region, improving infrastructure and supporting the livelihoods of residents.
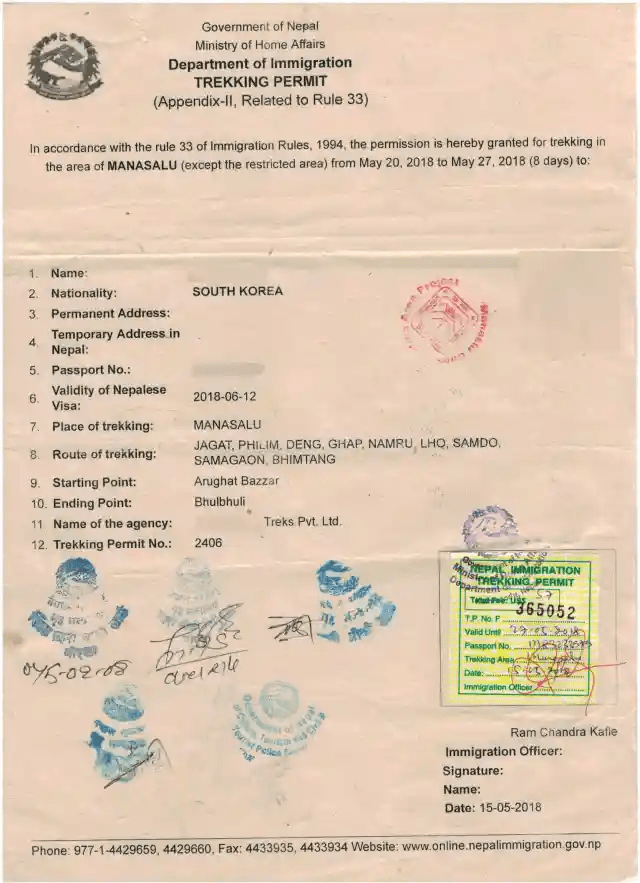
Permits for Tsum Valley Trek and their Costs
1. Restricted Area Permit (RAP):
Tsum Valley requires a RAP due to its proximity to the Tibetan border. This permit safeguards the region’s culture, and landscape, and controls tourist activity.
- Coverage: Gorkha Lower and Tsum Valley including Sirdibas, Lokpa, Chumling, Chekampar, Nile, Chule, and Chumnubri Rural Municipality (wards 3, 6, and 7).
- Issuance: Only obtainable through a government-registered, licensed local trekking agency.
- Cost:
- September – November (Autumn): USD 40 (first week) + USD 7 (each additional day).
- December – August (Winter, Spring, Summer): USD 30 (first week) + USD 7 (each additional day).
- Please note: Permit costs may change. Refer to the official website of the Department of Immigration, Nepal for the latest information. https://www.immigration.gov.np/
2. Manaslu Conservation Area Project (MCAP):
The MCAP permit is mandatory as the Tsum Valley trek falls within the Manaslu region. Permit fees contribute to the area’s conservation efforts.
- Validity: (Include information about the permit’s validity period)
- Cost:
- SAARC Nationals: NRs. 1000 (approx. USD 10)
- Other Nationals: NRs. 3000 (approx. USD 30)
Important Note: Solo trekking in Tsum Valley is not allowed. Joining a group trek or contacting a trekking agency for solo traveler options is necessary.
How to Obtain a Tsum Valley Permit:
Obtaining the permit is a straightforward process through a registered trekking agency in Nepal:
- Choose a Registered Trekking Agency: Select a reputable agency with experience handling permit applications and organizing Tsum Valley treks.
- Contact the Agency: Get in touch with the agency to inquire about the application process and current fees.
- Prepare the Required Documents: You’ll need a valid passport, passport-sized photographs, and a completed application form (the agency will assist with this).
- Pay the Permit Fees: Fees vary depending on the season and duration of your visit. Your agency will inform you of the current costs.
- Submit the Application: The agency will submit your application to the Department of Immigration in Kathmandu on your behalf and keep you updated on the progress.
- Obtain the Permit: Once approved, collect your permit from the agency and double-check the details for accuracy.
It’s important to note that permit fees are subject to change. Always confirm the latest cost with your chosen trekking agency or the Department of Immigration in Nepal before finalizing your trip.
Required Documents:
Manaslu Conservation Area Project (MCAP) Permit:
- One passport-size photograph
Tsum Valley Restricted Area Permit (RAP):
- Scanned photograph (to be uploaded online)
- Photocopy of passport (valid for at least 6 months)
- Travel insurance documents (covering helicopter evacuation up to 6,000 meters)
- Nepal tourist visa
Travel Agency Assistance: You can mention that while the agency helps with the RAP application process, some documents might need to be obtained beforehand:
Travel Agency and Documents:
A registered trekking agency in Nepal can assist you with the application process for the RAP. However, it’s important to note that you might need to acquire the following documents yourself:
- A scanned photograph for the online application.
- A photocopy of your passport (valid for at least 6 months).
- Travel insurance documents (covering helicopter evacuation up to 6,000 meters).
- Nepal tourist visa.
This clarifies that the agency facilitates the application but doesn’t solely handle document acquisition.
Validity and Restrictions of the Tsum Valley Permit:
- The permit is valid for a maximum of 30 days from the day of entry into the Tsum Valley.
- Independent trekking is not allowed. You must trek with a registered guide.
- Accommodation is limited to registered lodges and teahouses. Camping is only permitted in designated areas.
- Respect local customs and traditions. Dress modestly, remove shoes before entering monasteries, and seek permission before taking photographs of locals.

Tsum Valley Trekking Permits: Terms and Conditions
Please be aware of the following regulations when applying for and using Tsum Valley trek permits:
- Age Requirement: Children under 10 years are exempt from permit fees.
- Permit Characteristics:
- Non-refundable.
- Non-transferable.
- Valid for single entry only.
- Issued solely to individual trekkers.
- Issuance Location: Permits are obtainable only from designated offices in Kathmandu, not at checkpoints along the trek.
- Compliance: Trekkers must adhere to the regulations outlined in the National Park and Wildlife Conservation Act (1973) while entering the Manaslu Conservation Area.
- Permit Display: Always carry your permits throughout the trek and present them to officials at checkpoints as requested.
- Validity Period: (Include information about the permit validity period)
- Cost: Both RAP and MCAP fees include Value Added Tax (VAT) and other government charges.
- Restricted Area Access: Permit holders are restricted to designated areas within the conservation and restricted zones. Exceeding these boundaries is prohibited.
- Environmental Responsibility: Trekkers are highly encouraged to practice eco-friendly habits, minimize waste generation, and respect the local environment throughout the trek.
By following these guidelines, you can ensure a smooth and responsible trekking experience in the Tsum Valley.
Tsum Valley Permit vs. Manaslu Circuit Permit:
While both permits are required for trekking in specific regions, they cater to different experiences:
- Area Coverage: The Tsum Valley Permit covers the Tsum Valley region, while the Manaslu Circuit Permit allows you to trek around Mount Manaslu.
- Permit Fees: Tsum Valley Permit fees vary by season and duration, while the Manaslu Circuit Permit has a fixed fee.
- Trekking Duration: The Tsum Valley trek takes 12-14 days, while the Manaslu Circuit trek typically takes 15-18 days.
- Trekking Experience: The Tsum Valley offers a more cultural and off-the-beaten-path experience, while the Manaslu Circuit offers diverse landscapes and encounters more trekkers.
Do I need a TIMS card for the Tsum Valley Trek?
No, a TIMS card is not required. The mandatory Restricted Area Permit (RAP) for the Tsum Valley already collects all trekker information, including emergency contact details and the planned route, similar to a TIMS card.
Where can I obtain the Manaslu Conservation Area Project (MCAP) permit?
The MCAP permit can be acquired in Kathmandu, Nepal from the Nepal Tourism Board (NTB) located at Pradarshani Marg.
What are the MCAP permit issuance hours?
The NTB is open Saturday to Thursday (excluding public holidays) from 9:00 AM to 5:00 PM.
How long does it take to get the MCAP permit?
Issuing the MCAP permit typically takes around an hour.
How can I obtain the Tsum Valley Restricted Area Permit (RAP)?
Unlike the MCAP, trekkers cannot directly obtain the RAP. You must hire a registered Nepali trekking agency to handle the application process on your behalf.
What does the trekking agency do to get the RAP?
The agency will:
Guide you on the required documents (e.g., passport photocopy, travel insurance).
Assist with the online RAP application process.
Collect the issued RAP from the Trekking Department of Nepal Immigration office in Kalikasthan, Kathmandu (usually within 2-3 hours).
Who else cannot issue the RAP besides the trekking agency?
The RAP is not issued by the Nepal Tourism Board (NTB) or the Trekking Agencies Association of Nepal (TAAN).
Conclusion:
With the Tsum Valley Permit in hand, you’re ready to embark on an unforgettable journey through a hidden Himalayan paradise. Immerse yourself in the breathtaking scenery, discover ancient cultural treasures, and experience the warm hospitality of the local people.
Contact Us:
For any queries regarding trekking permits or trekking in Nepal, contact us at:
- Email: nepaltravelvibes@gmail.com
Remember, responsible and sustainable tourism is crucial. Respect the local culture, minimize your impact on the environment, and leave no trace.
Happy trekking!
Discover more from Nepal Travel Vibes
Subscribe to get the latest posts sent to your email.