Nepal is a popular destination for research tours due to its diverse landscape and rich cultural heritage. There are many areas of study available, including anthropology, archaeology, botany, geology, and…
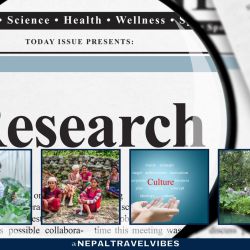
During your travel in Nepal you should travel information on Nepal. You can research the most important travel information on Nepal. Like other countries across the globe, Nepal has got its own restriction and rules.
Check out what offense Nepalese people reading our blogs; you can create the handful of memories from your trip in Nepal.
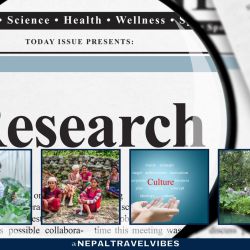
Nepal is a popular destination for research tours due to its diverse landscape and rich cultural heritage. There are many areas of study available, including anthropology, archaeology, botany, geology, and…

Nepal is famous for its highest mountains all over the world. Among the 14 top highest peaks over eight thousand meters, Nepal has 8 peaks. Everyone knows that Mt. Everest…

Discover the top activities in Nepal, from trekking to the Himalayas, exploring ancient temples and monasteries, white water rafting, paragliding, and more. Plan your adventure in Nepal with our comprehensive…

When the name Nepal is heard, beautiful mountain ranges covered in snow meeting the clouds come into the mind. But Nepal is much more than just mountains and snow. Nepal…
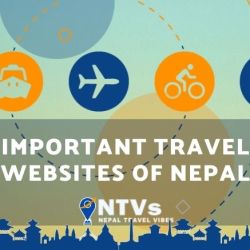
Here is how you can have a good experience in Nepal by planning your trip beforehand. Below are some of the important informative travel websites reflecting the socio-cultural values of…

Nestled amidst the majestic Himalayas lies Nepal, a land of breathtaking natural beauty, rich cultural heritage, and ancient traditions. Beyond the allure of Mount Everest, Nepal boasts a remarkable collection…

Festivals in Nepal are the center of attraction for thousands of visitors. Nepal is popularly known as the land of festivals. For Nepalese, our festivals are pride and a way…

Transportation in Nepal might give you a variety of options while you are traveling. As we all know transportation is one of the major sources for the country’s infrastructural development.…
Ads can be a pain, but they are our only way to maintain the server. Please deactive Ads blocker to read the content. Your co-operation is highly appreciated and we hope our service can be worth it.
You must be logged in to post a comment.